
Estructura del presupuesto
Vamos a ver ahora como insertar elementos en el árbol de un presupuesto. Pulse sobre el botón Tareas de la barra de vistas. Las partes que componen esta vista están explicadas en detalle en el apartado La Vista Tareas.
La forma más habitual crear un presupuesto nuevo será a partir de uno ya existente o bien a partir de una base de datos. Así además del proyecto nuevo que hemos creado vamos a abrir otro que nos servirá de modelo. Pulse sobre Abrir del menú Archivo y seleccione el proyecto “ProyCost1.cc”.
Para ver de forma cómoda los dos proyectos pulse sobre el botón Mosaico Vertical del menú Ventanas. Obtendrá el siguiente resultado:
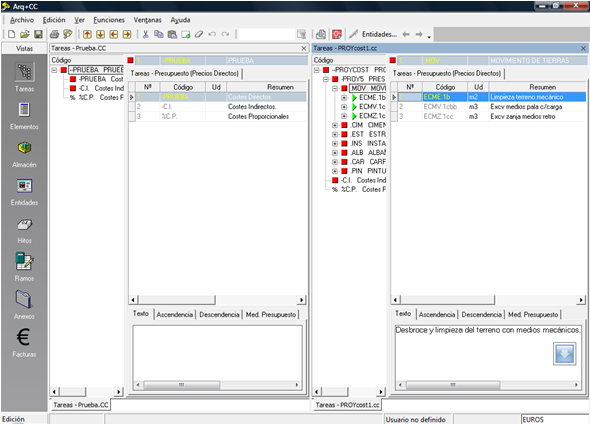
Figura 20: Dos ventanas en solapas en mosaico vertical
Copia de la estructura de capítulos de un proyecto
Primero queremos crear en nuestro proyecto nuevo la misma estructura de capítulos del proyecto ProyCost1, pero no queremos que al copiar los capítulos del proyecto modelo nos copie también toda su descendencia.
Pulse sobre el menú Edición/Condiciones de copia. Le aparecerá un diálogo que muestra las distintas opciones de copia posibles. Desactive la opción de copia de un elemento con su descendencia.
Ahora se trata de copiar todos los capítulos de la raíz de precios directos del proyecto ProyCost1 en la raíz de directos de nuestro proyecto. Pulse sobre la raíz de directos de los dos proyectos, de forma que en el panel componentes de las dos vistas tareas se muestren sus componentes (la del proyecto Prueba de momento aparecerá vacía). Luego pulse sobre el capítulo .MOV de ProyCost1 y sin soltar el botón del ratón arrástrelo sobre el panel componentes del proyecto Prueba. De esta forma el capítulo se copiará en nuestro proyecto. A esta operación se la llama copiar arrastrando y soltando y es muy habitual, ya que todos los objetos del programa se pueden copiar de esta forma.
Podemos hacer lo mismo para el resto de capítulos, pero es más rápido seleccionarlos todos primero y entonces copiarlos todos de golpe.
Para seleccionar el resto de capítulos de ProyCost1, pulse primero sobre el capítulo .CIM, luego pulse la tecla de mayúsculas y sin soltarla pulse sobre el último capítulo. Debería obtener un resultado como el siguiente:
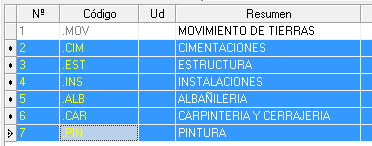
Arrástrelos como antes sobre el panel componentes del nuevo proyecto y de esta forma ya tendremos una estructura de capítulos en nuestro proyecto.
Observe que el precio de los capítulos también a sido copiado al nuevo proyecto, cosa que no nos interesa, ya que es el precio en otro presupuesto. Esto no es problema, ya que cuando empecemos a introducir las partidas en estos capítulos su precio pasará a estar calculado a partir de las partidas que le introduzcamos.
Creación de partidas
Para crear partidas primero tenemos que volver a activar la opción de copiar elementos con su descendencia que habíamos desconectado antes para copiar solamente la estructura de capítulos. Para hacer esto vuelva a pulsar en Edición/Condiciones de copia y marque la casilla de copiar la descendencia. Como no nos interesa copiar los partes de medición de otro proyecto desactive la casilla de copiar elementos con parte de medición.
Se pueden copiar partidas desde el proyecto ProyCost1 arrastrando y soltando de la misma forma que utilizamos antes para copiar los capítulos. Vamos a ver otra forma alternativa de realizar la copia utilizando el portapapeles. Los botones que sirven para copiar y pegar del portapapeles son los siguientes:

Despliegue el capítulo .MOV del proyecto ProyCost1, pulse sobre la partida ECME.1b de forma que esta quede seleccionada y pulse sobre el botón de copiar de la barra de herramientas. Ahora pulse con el ratón sobre el capítulo .MOV del nuevo proyecto y luego el botón Pegar. La partida será copiada como componente del capítulo.
En lugar de los botones de copiar y pegar se puede simplemente pulsar las teclas Ctrl+C y Ctrl+V, para respectivamente copiar y pegar del portapapeles.
Hasta aquí hemos visto como copiar partidas de un proyecto o base de datos existente. Vamos a ver ahora como se crearían partidas nuevas.
Para crear una nueva partida primero marque en el árbol el capítulo en que desea insertar la partida, luego marque sobre el panel de componentes y pulse el botón <Ins>. Le aparecerá el siguiente diálogo:
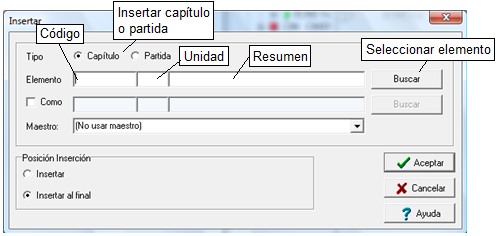
Figura 21: Diálogo de insertar nueva tarea
En este diálogo tenemos que introducir en la casilla Código el código del elemento que deseemos insertar como nueva partida. También es posible pulsar el primer botón de buscar para seleccionar en una lista de los elementos existentes. Vea la explicación sobre Insertar Tarea / Grupo en la referencia de funciones para una explicación completa sobre las opciones de este diálogo. Pero también podemos crear una partida sobre un elemento que todavía no exista, este será creado automáticamente. Para hacer esto último lo único que debemos hacer es escribir en las casillas correspondientes el código la unidad y el resumen del nuevo elemento y pulsar Aceptar.
Para crear nuevos capítulos hay que hacer lo mismo, pero activar la casilla “Grupo” del diálogo anterior.