
Mediciones
La participación de un componente en su nivel superior es una cantidad, que según el contexto recibe nombres como rendimiento, medición, cubicación, etc...
Esta cantidad puede estar introducida directamente o detallada en una serie de mediciones. La cantidad sólo será editable directamente cuando no existan mediciones detalladas, en caso contrario será obligatoriamente el resultado producido por la medición detallada.
Las mediciones están formadas por los partes de
medición. Los partes permiten especificar las fechas de inicio
y fin en que se ha previsto realizar lo indicado por la medición. Los
partes están compuestos por uno o varios bloques de
medición que a su vez están formados por líneas de medición.
Un mismo bloque de medición puede aparecer en varios partes distintos.
Cuando esto ocurre se dice que es un bloque
compartido. Cuando un bloque es compartido cualquier
modificación que hagamos en sus líneas de medición afectará a todos los
partes donde aparezca. Un bloque compartido tiene así la misma cantidad
y las mismas líneas de mediciones en todos los partes, pero un mismo
bloque puede aparecer con un factor
diferente en cada parte.
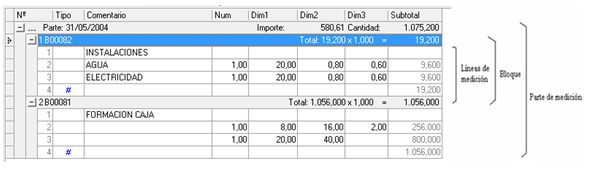
Estructura de la solapa de mediciones
Los bloques de medición son muy útiles cuando las mediciones de un proyecto están formadas por los mismos elementos que se van repitiendo en diferentes tareas. Un ejemplo típico podrían ser las mediciones de una planta que aparezca en varias tareas.
También es posible compartir un bloque entre diferentes tipos de parte. Por ejemplo, si copiamos los partes de medición de una tarea como partes de certificación de esa tarea todos sus bloques pasarán a ser bloques compartidos. Los partes por el contrario sólo pueden aparecer en un lugar, y por tanto con la operación anterior obtendríamos unos nuevos partes copia de los anterior pero a los que se podría poner unas fechas diferentes.
Líneas de medición
Un bloque de medición se desglosa en unas líneas de medición. La cantidad del bloque se obtiene sumando la cantidad de cada línea de medición. La cantidad de una línea de medición es el número que aparece en la columna subtotal de la rejilla. Una línea de medición consta de la siguiente información:
Número de orden dentro del bloque
Tipo de línea de medición
Comentario
Número
Dim1, Dim2 y Dim3
Según el tipo parte al que esté asociada la línea de medición tendrá dimensión uno, dos o tres, según esté midiendo elementos lineales, superficies o volúmenes. El número de medición indicará cuantas veces hay que contar la cantidad medida.
La cantidad de la medición se obtiene multiplicando el número y las dimensiones de la medición. Tanto el número como cualquiera de las dimensiones pueden estar vacíos, en ese caso no se multiplicará. Estar un campo de estos vacíos es distinto de estar a cero, ya que si un campo de mediciones está a cero la multiplicación de toda la línea de medición dará cero.
Tipos de líneas de medición
Las líneas de medición pueden ser de los distintos tipos siguientes:
- < Normal
- #: Subtotal parcial
- ##: Subtotal acumulado
- @: Expresión
Las líneas de subtotal parcial muestran la suma de la cantidad de todas las líneas anteriores desde la anterior línea de subtotal parcial. Las de subtotal acumulado muestran la suma de todas las líneas anteriores, excepto las de subtotal. Los valores que tengan las líneas de subtotal en sus campos de número y dimensión son ignorados.
Tanto las líneas de subtotal parcial como las de subtotal acumulado no se suman al formar la cantidad del bloque.
En las líneas de tipo expresión se utiliza el campo comentario para introducir una expresión. En esta expresión se pueden utilizar las variables A,B,C y D. Al evaluar la expresión estas variables son substituidas por los valores de los campos Número, Dim1, Dim2 y Dim3 respectivamente. Algunos ejemplos de expresiones válidas serían:
- B+C+D: suma los valores de Dim1,Dim2 y Dim3
- A*(B+C): producto del campo Num por la suma de Dim1 y Dim2
- Ln(B)*cos(A): Logaritmo Neperiano de Dim1 por el coseno de Num
- A^2+B^2: Num al cuadrado más Dim1 al cuadrado
Inserción de líneas de medición
Existen varias maneras de insertar líneas de medición. La primera es situar el foco sobre alguna línea de medición del bloque donde queramos hacer la inserción y pulsar la tecla Ins. La nueva línea se insertará en la posición siguiente a la que nos encontremos.
Otra manera es posicionarse en la última línea del último bloque y pulsar la tecla de flecha abajo. Entonces se insertará una nueva línea. Hasta que hallamos rellenado algún campo de la nueva línea no se nos dejará insertar más líneas de esta forma.
Si en lugar de hallarnos en el último bloque no encontramos en un bloque intermedio se pueden realizar inserciones por el final de forma parecida a la anterior, pero en lugar de la flecha abajo, que simplemente nos cambiaría la posición hay que pulsar las teclas Ctrl+Ins.
Es posible configurar los valores por defecto de las nuevas líneas insertadas o decir que cada línea nueva tome los valores de la anterior. Para más información sobre como configurar esto consulte el apartado Línea de medición por defecto.
También es posible copiar o mover líneas de medición dentro del mismo bloque o entre bloques distintos arrastrando y soltando con el ratón. Recuerde que para que los elementos seleccionados sean movidos en lugar de copiados hay que mantener pulsada la tecla Alt mientras se arrastra con el ratón.
Bloques de medición
Los bloques de medición son objetos que nos permiten manejar las líneas de medición agrupadas según la manera que se crea más conveniente y permiten compartir esta información entre diferentes partes. Hay dos casos en que es importante compartir los bloques de medición: cuando el mismo objeto aparece en distintas partidas o bien cuando deseemos utilizar las mediciones de presupuesto para realizar las certificaciones o el control de costes del proyecto.
Cuando un bloque aparece en más de un parte se pone en su texto la marca de compartido y se pinta un icono especial de bloque compartido. Si hacemos alguna modificación en un bloque compartido esta tendrá repercusión en todos los partes en que se encuentre el bloque. Si queremos hacer modificaciones en un bloque compartido pero no deseamos que estas modificaciones afecte a los demás partes donde se encontraba el bloque, podemos utilizar la función Dejar de compartir bloque. Esta función crea un nuevo bloque con los mismo datos que el bloque original. Pero al ser ahora un bloque distinto podemos hacer las modificaciones que queramos y solamente afectarán a ese bloque.
Inserción directa de bloques
Para insertar un nuevo bloque sitúese sobre el bloque donde quiera que aparezca el nuevo bloque y pulse la tecla “Ins” o el botón Insertar.
Nota: todos los objetos del programa ARQ+CC se insertan de la misma manera, pulsando la tecla “Ins” o el botón Insertar. El programa insertará un tipo de objeto u otro dependiendo de la posición donde nos encontremos.
Normalmente dependiendo de la zona de la vista en que nos encontremos el programa ya puede saber si estamos insertando un nuevo elemento o por ejemplo un movimiento del almacén. Pero en la solapa de mediciones, en la misma rejilla existen tres tipos de objetos: los partes, las líneas y los bloques. Por tanto en este caso el programa insertará un objeto u otro según el tipo de elemento sobre el que nos encontremos: si estamos sobre una línea de medición, y lo mismo para bloques y partes
Cuando las mediciones están vacías siempre se insertará un nuevo parte. También hay que tener en cuenta que cuando se crean un nuevo parte este siempre contiene automáticamente un bloque y este una línea.
###Inserción detallada de bloques Para insertar de forma detallada un nuevo bloque dentro de un parte sitúese en cualquier posición dentro de ese parte, abra el menú local con el botón derecho del ratón y seleccione la opción “Insertar Parte / Bloque”.
Primero el programa le preguntará si desea insertar un parte o bien un bloque. Si indica que quiere insertar un nuevo bloque le aparecerá el diálogo de inserción de bloques. Este diálogo nos ofrece las siguientes posibilidades:
- Insertar bloque nuevo vacío
- Insertar nuevo bloque como otro
- Insertar un bloque existente
En las dos primeras opciones se necesitará un nuevo código para el bloque. El programa nos sugerirá un código, aunque nos permite modificarlo por el que deseemos. También se nos permite indicar la fase a la que queremos que pertenezca el bloque así como el factor con que queremos que intervenga en el parte.
Es posible cambiar estos valores posteriormente utilizando la función edición del bloque explicada a continuación.
Edición de bloques
Las características generales de un bloque no se pueden editar directamente en la rejilla. Para editar un bloque hay que situar el foco sobre él y pulsar el botón Edición del menú local. Le aparecerá un diálogo como el de la siguiente figura.
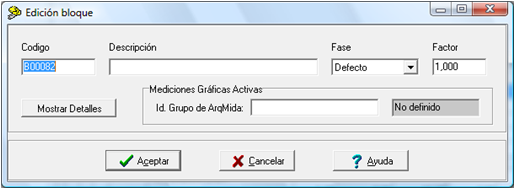
Diálogo de edición de bloques mostrando detalles de la ascendencia del bloque.
En la parte de arriba del diálogo se pueden editar el código, la descripción, la fase y el factor del bloque. En la de abajo existen dos solapas: La de ascendencia y la de descendencia. En la de ascendencia se mostrarán las propiedades de la inserción del bloque en la partida y el parte, como son el factor con que aparece, la fase, etc. En la solapa de descendencia se muestran las líneas de medición que forman el bloque.
El recuadro “Mediciones Gráficas Activas” contiene la información que utiliza el programa para conectar el bloque con algún elemento del programa de mediciones ARQmida. Consulte el manual de ARQmida para más información sobre este tema.
Fase de un bloque
Los bloques de medición pueden tener asignada una fase. El objetivo de la fase es permitir desglosar o reagrupar con otros criterios un proyecto.
Las fases son disjuntas, es decir un bloque sólo puede pertenecer a una fase. Una partida puede tener bloques de distintas fases.
Todos los proyectos nuevos se crean con dos fases especiales:
- Fase por defecto: Incluye todos los bloques no asignados a ninguna fase.
- Fase sin medición: Esta fase agrupa todas las partidas con cantidades asignadas directamente sin detallar la medición.
La fase se puede asignar al crear un bloque o posteriormente al editar un bloque.
Para ver el estado de las fases y crear nuevas disponemos de un diálogo resumen de las fases de un proyecto disponible en el menú Funciones, Funciones para mediciones, Fases... .
Las funciones sobre fases son:
- Extraer presupuesto.
- Reestructurar presupuesto.
Creación de nuevas fases
Se pueden insertar nuevas fases a un proyecto desde el diálogo Fases utilizando el botón insertar o bien desde los diálogos de edición o inserción de bloque seleccionando la opción “

Crear nueva fase al editar información de bloque