
La vista Tareas
La vista Tareas nos muestra la información del archivo manifestando especialmente su estructura jerárquica, es decir el esquema de agregación de sus elementos.
La vista está dividida en tres paneles:
- en la parte izquierda el árbol, mostrando la estructura jerárquica de capítulos y partidas
- en la parte superior derecha la rejilla de componentes, mostrando las componentes del elemento seleccionado en el árbol
- en la parte inferior derecha las solapas de detalles, mostrando las diferentes informaciones de la componente seleccionada
Los diferentes paneles quedan delimitados por dos barras separadoras, una vertical y otra horizontal.
Las barras separadoras pueden arrastrarse, de forma que el espacio de cada panel se distribuya a gusto del usuario.
La información de los tres paneles está sincronizada, de forma que al seleccionar un elemento en uno de ellos, los demás se actualizan en consecuencia, mostrando información relacionada del mismo objeto.
La siguiente imagen muestra donde se encuentra cada una de estas partes en la Vista Tareas:
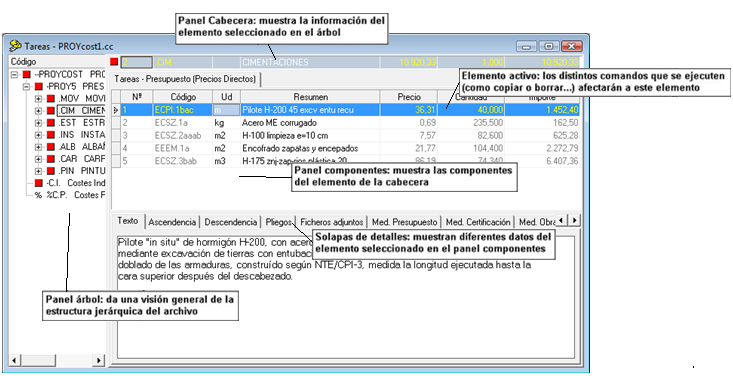
Figura: La vista tareas
Árbol
El Árbol da una visión general de la estructura jerárquica del archivo, mostrando las relaciones entre los elementos.
Los elementos aparecen conectados por líneas, produciéndose una indentación con cada cambio de nivel, como en la figura.
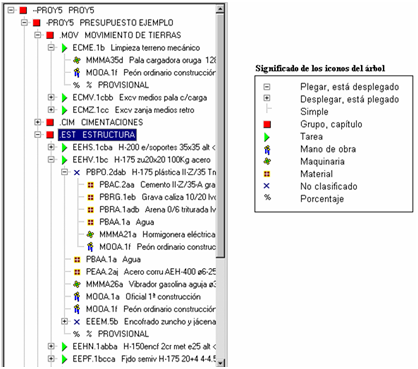
Los elementos compuestos pueden desplegar o no sus componentes. Basta hacer clic sobre el símbolo de Desplegar o Plegar, o doble clic sobre el resto de la línea del elemento, con lo cual también se selecciona.
El árbol es muy útil para ir rápidamente de unos elementos a otros en la estructura de árbol, manteniendo la visión general del conjunto.
Así pues, en el panel Árbol podemos:
Seleccionar el elemento actual: Marcando sobre él con el ratón
Mostrar los componentes de un compuesto: Clic sobre Desplegar, o Dclic sobre el compuesto contraído
Ocultar los componentes de un compuesto: Clic sobre Plegar, o Dclic sobre el compuesto desplegado
Además también podemos copiar o mover elementos arrastrando desde el árbol, dentro de un mismo proyecto o entre proyectos diferentes.
El elemento actual del panel árbol está ligado al elemento cabecera del panel componentes, y cambian simultáneamente en los dos paneles.
Es posible mostrar en el árbol campos de precios, cantidades e importes como si este fuera una especie rejilla. Para seleccionar los campos que desee ver pulse el botón derecho del ratón encima del árbol y seleccione el comando de Configurar rejilla. Le aparecerá un diálogo con los campos disponibles. Este diálogo funciona exactamente igual que el diálogo de configuración personal de rejillas.
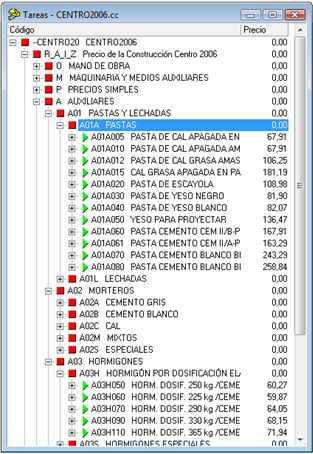
Figura: Vista tareas en modo sólo árbol
En el menú local del árbol también aparece la opción Sólo árbol. Esta opción hará que la vista tareas solamente muestre el árbol. Si tenemos configurado que el árbol muestre el precio o el importe de los elementos esta opción puede ser muy conveniente para presentar una base de datos de forma que se aproveche al máximo el espacio de la pantalla.
Para insertar elementos de esta base de datos en su proyecto solamente tiene que arrastrar desde el árbol sobre donde desee de su proyecto.
En la barra de Herramientas existen las siguientes funciones de navegación del árbol:

Cabecera
En la cabecera se muestra la información del elemento seleccionado en el árbol. A este elemento se le denominará el elemento de cabecera.
El panel de componentes mostrará las componentes de este elemento (no así el panel detalles que muestra la información del elemento seleccionado en el panel componentes).
Las diferentes columnas del panel cabecera se corresponden en posición y tamaño con las del panel componentes. Esta rejilla es la única que no es configurable, ya que sigue la configuración de la del panel componentes (ver el apartado configuración de las rejillas).
Es posible editar el elemento en el panel cabecera de la misma forma como se haría en el panel componentes.
Componentes
La rejilla de componentes muestra la información detallada de los componentes del elemento de cabecera, que aparece en la parte superior derecha de la vista Tareas. Este elemento es también el elemento activo del panel árbol, ya que las ventanas están sincronizadas.
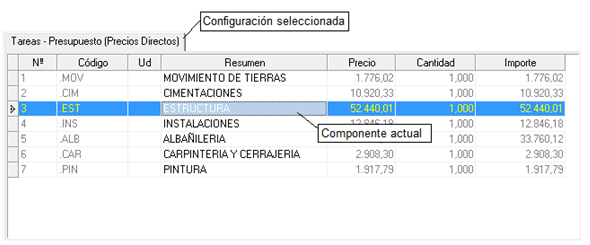
Esta imagen muestra como se vería la rejilla de componentes con una configuración por defecto que muestra los precios directos. Pulsando con el botón derecho del ratón sobre la solapa con la configuración seleccionada nos mostrará las configuraciones disponibles (vea el apartado sobre configuraciones de rejilla).
Solapas de Detalles
Contiene información adicional del elemento, o componente activo, del panel inmediato superior.
En general esta información se distribuye en distintas solapas que identifican su contenido.
Según los casos podremos acceder a las siguientes:
Texto
Ascendencia
Descendencia
Mediciones de Presupuesto
Pliegos
Imágenes y ficheros adjuntos
Mediciones de Certificación
Mediciones de Obra (requiere módulo Control de Costes)
Consumos (requiere módulo Control de Costes)
Seleccione que solapas desea que estén visibles desde el Diálogo Detalles. Se puede acceder rápidamente a este diálogo pulsando con el botón derecho del ratón sobre alguna solapa visible.
Texto
Contiene el texto ampliado asociado al elemento.
Admite formato de párrafos y RTF. Existe un deshacer / rehacer especial para la edición de texto que deshace cada una de las operaciones de edición realizadas. Esta está activa mientras se está editando el texto. Una vez se termina la edición (al salir de la solapa de medición) lo único que es posible es deshacer toda la edición de golpe, dejándola como estaba antes de que se empezara a editar.
La edición de textos sigue los usos normales en Windows, pudiéndose copiar, cortar y pegar textos del Portapapeles.
Para utilizar las funciones de formato, consulte el apartado Barra de Herramientas de Formato Texto.
Ascendencia
Este panel nos muestra los antecesores inmediatos (padres) del objeto (elemento o componente) actual, es decir, dónde interviene el objeto actual.
Se muestran los elementos "padre" con la posición que ocupan en la estructura del proyecto.
Los datos de precios, cantidades e importes indican como interviene el componente en la composición del padre indicado.
Descendencia
En esta solapa se muestra la composición del elemento que esté seleccionado en el panel Componentes de la vista tareas o del elemento que esté seleccionado en la vista elementos. Esta permitida la edición en la rejilla de descendencia, pero no se puede utilizar para las operaciones de copiar y pegar elementos.
Pliegos
Esta solapa de detalles muestra los pliegos del proyecto. Para añadir o quitar pliegos a un proyecto vaya al menú funciones y abra el diálogo de Opciones de proyecto en la solapa de pliegos (ver Opciones Proyecto: Secciones pliegos).
La edición de texto con formato se realiza igual que en la solapa texto.
Ficheros Adjuntos
Es posible asignar imágenes y documentos a los elementos de un proyecto como una información complementaria a la del texto. El programa muestra directamente algunos formatos de imágenes. Los documentos adjuntos y las imágenes de otros formatos no tratados directamente se pueden abrir en el programa que corresponda.
Los formatos de imagen admitidos son: Bitmaps (.bmp), JPEG (.jpg y .jpeg), Iconos (.ico) y Metafiles (*.wmf y *.emf).
Hay dos maneras de adjuntar un documento a un elemento:
- Copiando el fichero en el proyecto
- Copiando el solamente un enlace externo (la ubicación del fichero).
Cada sistema tiene sus ventajas y sus inconvenientes:
Copiar los ficheros adjuntos internamente es inadecuado cuando estos ocupan mucho espacio o cuando hay demasiados. Por ejemplo algunas bases de datos contienen muchas imágenes, si se copiaran todas dentro del fichero del proyecto este tardaría mucho en abrirse.
Si solamente se adjuntan los documentos como enlace externo tendremos que asegurarnos de que si copiamos el proyecto a otro ordenador también copiamos todos los documentos adjuntos.
Notas sobre ficheros adjuntos:
- Cuando se importa un BC3 los ficheros adjuntos siempre se insertan como enlaces externos.
- Existen funciones que modificar el tipo de los ficheros de enlaces externos a ficheros copiados en el proyecto y viceversa. Para llamar estas funciones abra el menú local sobre la rejilla de documentos anexos y seleccione la función “Modificar tipo fichero”.
Solapas de Mediciones y Consumos
Existen tres solapas de mediciones: la de mediciones de presupuesto, las de certificación y las de ejecución. En cada una de ellas se detallan las cantidades presupuestadas, certificadas y ejecutadas respectivamente. Además también existe la solapa consumos, donde se detallan los importes de ejecución de la tarea.
Para una descripción del funcionamiento de las solapas de mediciones vea más adelante el apartado Mediciones de presupuesto, Obra y Certificación.
El funcionamiento de la solapa de consumos se explica en el apartado Control de la ejecución de una obra.