
Certificaciones en ARQ+CC
Introducción
Las certificaciones en ARQ+CC se basan en los siguientes objetos:
- Hitos de certificación (o certificaciones), o fechas límite de cada período de Certificación.
- Partes de Medición, donde se contiene la fracción de medición correspondiente a una partida durante un período determinado. Cada parte además pertenece a una certificación.
Los Hitos son generales a todo el proyecto. Se ven en conjunto y se manejan desde la Vista Hitos. Los Partes, por el contrario, se asocian a una determinada Partida.
La Vista Hitos
Esta vista nos muestra el estado de los hitos definidos en el proyecto, lo que nos permite tener una visión de conjunto del proyecto por períodos. Los hitos se muestran agrupados en hitos de presupuesto, hitos de certificación (las certificaciones) y hitos de ejecución.
Observe que:
- Los hitos están agrupados en tres tipos: los de ejecución, los de presupuesto y los de certificación. Para realizar certificaciones utilizaremos los hitos de certificación.
- La columna “Cerrado” permite indicar cuando una certificación ya está completada. Cuando un hito está cerrado no se podrá hacer ninguna modificación en el presupuesto que altere el importe de ese hito.
- También marcar el presupuesto como “Cerrado”. En este caso el programa no permitirá hacer ninguna modificación sobre el presupuesto, aunque sí que se podrán introducir certificaciones o partes de obra.
 Figura 1: La Vista Hitos.
Figura 1: La Vista Hitos.
Vista Tareas en Modo certificaciones
La vista tareas puede mostrar diversos tipos de datos de un presupuesto. La forma más sencilla de mostrar los datos de certificación es seleccionando la opción “ Modo Certificaciones” del menú “Vistas”.
 Figura 2: Vista tareas en Modo Certificación.
Figura 2: Vista tareas en Modo Certificación.
Las certificaciones se llevan a nivel de partidas. Por tanto será conveniente estar posicionado en el árbol en un capítulo para que sus partidas se muestren en el panel de componentes. En la imagen anterior estamos posicionados en el árbol sobre el capítulo de cimentaciones “CIM”. Luego, en las componentes, estamos sobre la partida “ECPI.1bac Pilote H-200...”. Los partes de certificación de esta partida se muestran en la solapa de detalles “ Med. Certificación”. Esta partida tiene tres partes correspondientes a las certificaciones Nº 1, 2 y 3, de cantidades 8, 10 y 12 respectivamente. En la segunda línea de las componentes podemos ver la cantidad total certificada, que en esta partida es de 30 m (la cantidad total presupuestada de 40m se puede ver en la primera línea).
Introducción de datos de certificación
Si abre un presupuesto en modo certificaciones observará que inicialmente las cantidades e importes de certificación están a cero. Esto es normal, ¡aún no hemos introducido ninguna certificación!. Por el contrario el precio es distinto de cero. Esto es así, ya que en certificaciones el precio utilizado es el precio de presupuesto (el precio mostrado es el precio repercutido, es decir aplicando el coeficiente de costes indirectos y proporcionales).
La certificación activa
Cuando el foco del programa está sobre la solapa mediciones de certificación el programa nos indica la certificación activa. Esta se muestra en un recuadro en la parte inferior derecha de la ventana del programa (ver imagen). Cuando el proyecto con el que estamos trabajando no tiene definida ninguna certificación el recuadro mostrará “Cert (No definido)”.
 Figura 3: Casilla de la Certificación o Hito Activo.
Figura 3: Casilla de la Certificación o Hito Activo.
Para definir la primera certificación desplegamos el menú de la certificación activa como muestra la imagen y seleccionamos la opción “Nuevo Hito...”.
Esto nos mostrará el diálogo “Insertar Hito”, donde definimos la primera certificación del proyecto:
 Figura 4: Diálogo de Insertar Hito.
Figura 4: Diálogo de Insertar Hito.
A continuación veremos que el recuadro de la certificación activa mostrará lo siguiente:
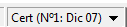
Esto significa que la certificación activa es la Nº 1, de Enero del
- Mientras no indiquemos otra todos los partes de certificación que insertemos serán de la esta certificación.
Inserción de partes de certificación
Para insertar partes de certificación de una partida posiciónese la solapa de mediciones de certificación (“Med. Certificación”) de esa partida y pulse la tecla “Ins” o el botón de inserción. El parte se creará inmediatamente:

Los partes muestran el número de certificación al que corresponden, la fecha del parte, su importe y su cantidad. Ahora puede definir la mediciones de certificación de la misma forma como se hacían las mediciones en presupuesto.
De esta forma iríamos introduciendo los partes de la certificación Nº 1 en las partidas que queramos. Cuando llegase el momento de introducir partes de la certificación Nº 2 volveríamos a seleccionar el comando “Nuevo Hito”.
La siguiente imagen muestra la solapa de certificaciones de una partida donde se han insertado tres partes (de la certificación 1, 2 y 4) de un proyecto donde ya se han creado 6 certificaciones. Al desplegar el menú de la certificación activa nos muestra la lista de certificaciones existentes junto con la opción de crear un nueva.
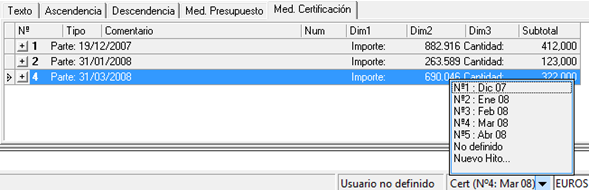
La inserción de cualquier elemento en ARQ+CC se hace pulsando la tecla “Ins”. El programa decide el tipo de objeto que ha de insertar según la posición donde nos encontremos. Por tanto si pulsamos la tecla “Ins” (o el botón de insertar) estando sobre un parte el programa entenderá que deseamos insertar un nuevo parte. Pero si al hacer la inserción estamos sobre un bloque o una línea de medición lo que se insertará serán un bloque o una línea.
Inserción sin detallar de los partes de certificación
A veces nos interesa crear un parte de certificación indicando que se ha certificado un porcentaje sobre la cantidad del presupuesto.
Para poder introducir el parte de certificación de esta forma hay que utilizar diálogo de inserción detallada de parte. Esto se hace desde el menú local seleccionando la opción “Insertar Parte / Bloque”.
 Figura 5: Diálogo de Insertar Parte de Certificación.
Figura 5: Diálogo de Insertar Parte de Certificación.
El diálogo de inserción de partes permite introducir el nuevo parte indicando su cantidad total, parcial o acumulada así como su importe total o el porcentaje del presupuesto que representa.
- Fecha Inicio y Fecha Fin: La fecha de fin el parte es la que determinará a que hito corresponde el parte. La fecha de inicio es meramente indicativa.
- Hito: También es posible seleccionar de que hito queremos que sea el parte. En este caso las fechas de inicio y fin se asignan automáticamente.
- Identificador y Descripción: Textos para identificar el parte.
- Cantidades, Importes y porcentaje sobre el total: En estos campos indicaremos de que cantidad queremos que sea el parte. Es posible indicar directamente la cantidad o bien introducir el importe y dejar que el programa calcule que cantidad le corresponde a partir del precio de la tarea. También es posible indicar un porcentaje sobre el total de la tarea (en los partes de certificación o de ejecución). Si se ha introducido el parte indicando un porcentaje sobre el total, la línea de medición introducida tendrá el comentario “% s/Presupuesto”, como campo “número de partes iguales” el porcentaje indicado y en los otros campos la cantidad total del parte y el coeficiente 0.01 para el cálculo del porcentaje.
- Marca pendiente: Vea más abajo la explicación sobre los partes pendientes.
- Bloque de medición: (pulsando el botón “Mostrar Bloque”) Un parte tiene que estar compuesto por al menos un bloque de medición. Por tanto al insertar un parte nuevo se nos pedirá que indiquemos que bloque queremos que se inserte con el parte. Si dejamos las opciones tal como están se insertará un bloque nuevo con un código inventado por el programa. También es posible seleccionar algún bloque existente o indicar otro código para el nuevo bloque.
Compartir Partes y Partes Pendientes
Ahora explicaremos una técnica para hacer las certificaciones utilizando la información de presupuesto y los partes pendientes. De paso explicaremos la función de copiar partes y los partes pendientes.
Vamos a suponer que partimos de un presupuesto que contiene todas las mediciones detalladas, pero todavía no tiene ninguna certificación.
Empezamos copiando todos los partes de medición como partes de certificación “pendientes”, esto es, partes todavía no realizados. Para ello utilizamos la función “Copiar Partes” (menú Funciones / Funciones para mediciones / Copiar partes...):

Seleccionamos las siguientes opciones:
- copiar los partes de presupuesto (origen) como partes de certificación (destino).
- que los nuevos partes tengan la marca de pendiente.
- que la copia se haga sin compartir bloques.
- finalmente, indicamos que queremos copiar todos los partes del proyecto.
Si pulsamos aceptar veremos que en la solapa de detalles de certificación se ha creado una copia de los partes de presupuesto, y que estos partes tienen la marca de pendiente.
Los partes pendientes aparecen pintados de amarillo. Mientras un parte sea pendiente su cantidad e importes no son considerados en la cantidad certificada de la partida.

Figura 6: Situación inicial con el parte de presupuesto copiado como pendiente.
Estos partes contienen inicialmente la cantidad completa a certificar de cada partida. Ahora la idea es que a medida que vayamos certificando la obra vayamos creando nuevos partes de certificación y copiando la parte realizada del parte “pendiente” a los partes ya realizados.
Por ejemplo, si en la primera certificación se ha realizado la parte de zapatas, insertaríamos un nuevo parte de certificación y copiaríamos las líneas de medición correspondientes del parte pendiente al nuevo parte. El resultado tendría el siguiente aspecto:

Figura 7: Resultado de copiar las líneas de medición en un nuevo parte “validado”.
Ahora podemos cambiar la configuración de la rejilla para que nos muestre la cantidad certificada frente a la cantidad pendiente de certificar
Entonces la Vista Tareas quedará:

Note (pulsando sobre la imagen para ampliarla) que casi todas las partidas tienen la primera fila (cantidades e importes certificados) a cero, mientras todo el valor presupuestado se muestra en la segunda fila (cantidades e importes pendientes). Solamente la partida seleccionada tiene tanto partes pendientes como no pendientes (que llamamos “validados”). El tipo de información que se está mostrando se indica en la cabecera de la rejilla de componentes, donde se indica el nombre de la configuración seleccionada (en la imagen anterior “Certificación (Validados / Pendientes)”).
Para quitar o poner la marca de pendiente a un parte abra su menú local y seleccione la opción “Pendiente”.
Listados de Certificaciones
En este apartado explicaremos que tipos de listados podemos obtener que nos muestren los datos de certificación introducidos.
Existen los siguientes listados de certificación:
- Valoraciones Capítulos Cert.: Muestra las partidas por capítulos, con sus cantidades totales sin detallar.
- Valoraciones Grupos C ert.: Muestra los datos de los Grupos de Capítulos, esto es, de los capítulos compuestos por otros capítulos.
- Valoraciones Resumen Cert.: Muestra el resumen del proyecto, la lista de los capítulos del proyecto con sus importes totales.
- Mediciones Cert.: Muestra las partidas de cada capítulo, con sus mediciones desglosadas.
- Proyecto Cert.: Este listado contiene toda la información de los listados anteriores.
Al seleccionar el tipo de listado también se puede seleccionar si se quieren mostrar los datos de todo el presupuesto o solamente los de una certificación. También es posible indicar que se quiere mostrar los datos de todos los partes entre una fecha de inicio y una de final.
Por otro lado existen dos formas de listar una certificación:
- parcial: mostrando solamente las cantidades de esa certificación
- acumulada: mostrando las cantidades de esa certificación y de todas las anteriores.
Cada listado de los anteriores tiene plantillas para mostrar los datos parciales, otras para mostrar los datos acumulados y aún otras para mostrar tanto datos parciales como acumulados.
Consulte el apartado “Selección de Listado” del manual para más información sobre como se configuran la certificación y los capítulos que se quieren listar.