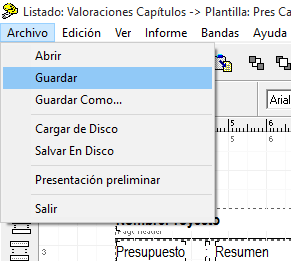Ejemplo, inserción del logo empresa en el pie de página
Una ejemplo común de configuración de las plantillas consiste en insertar el logo de la empresa al pie de página de los informes. Vamos a explicar detalladamente como se realiza esto.
Nota: Antes de empezar hay que tener preparado la imagen que deseamos insertar. Actualmente solamente se permiten imágenes en formato bitmap (.bmp) o icono (.ico) por tanto si nuestra imagen es de tipo jpg o otro primero debermos convertirla a bitmap. Podemos utilizar para ello por ejemplo la aplicación Paint, con la opción "Guardar como" y luego seleccionando "Imagen BMP".
Abrir plantilla en modo diseño
Abrimos un proyecto cualquiera y seleccionamos la opción "Imprimir". En el diálogo de Listados que nos aparecerá, seleccionamos cualquier listado y pulsamos el botón "Diseñar"
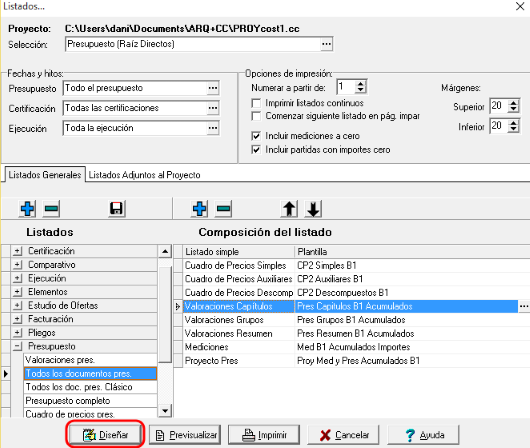
Bandas compartidas
Para que todos nuestros listados tengan elementos comunes como las cabeceras y los pies de página se utilizan lo que se llaman "bandas compartidas". Esto son bandas que acostumbran a aparecer en varios listados y que al ser modificadas en cualquiera de ellos la modificación afectará a todos los listado en los que aparezca.
Todas las plantillas que se distribuyen con la aplicación tienen las mismas bandas de cabecera y pie de página, denominadas respectivamente "B1_CAP_1" y "B1_PIE_1". Tenga mucho cuidado con las modificaciones que realiza en estas bandas, ya que estas se aplicarán a todos los listados.
Por este motivo hemos seleccionado un listado cualquiera para realizar el cambio de pie de página.
Inserción del logo
Ahora seleccionamos la banda de pie de página, tal y como se muestra en la imagen siguiente:
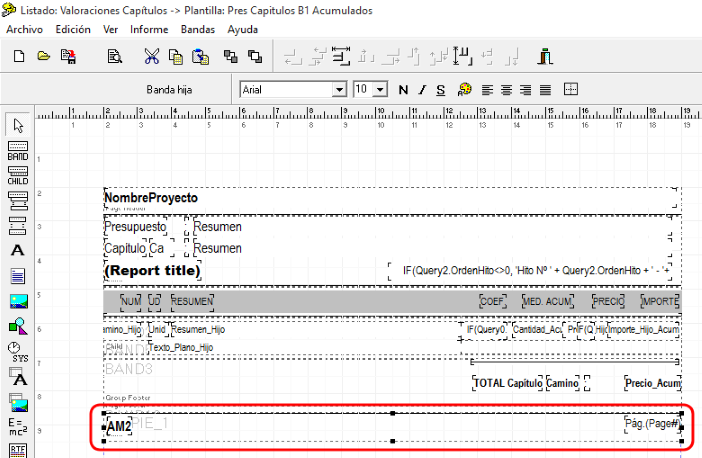
Si cree que va a necesitar mas espacio para la imagen puede ampliar el tamaño de la banda arrastrando hacia abajo en el cuadrado negro de la parte inferior de los que enmarcan la banda.
Para que no estorbe, vamos también a desplazar la etiqueta existente en la parte central de la banda:
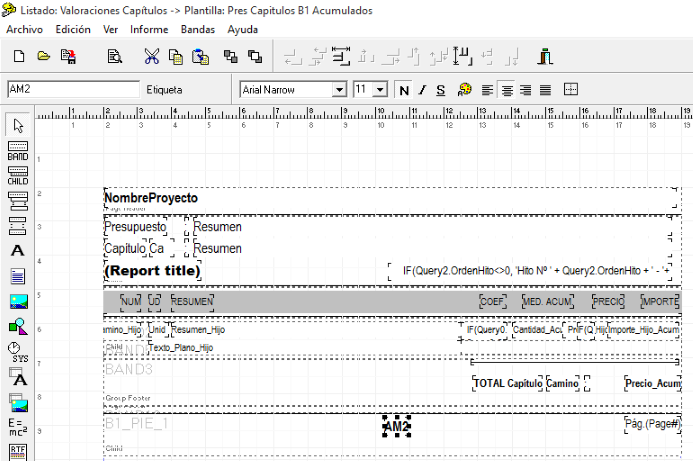
Luego seleccionamos el botón de "Insertar image" de la barra de comandos de la parte izquierda del diseñador de plantillas:
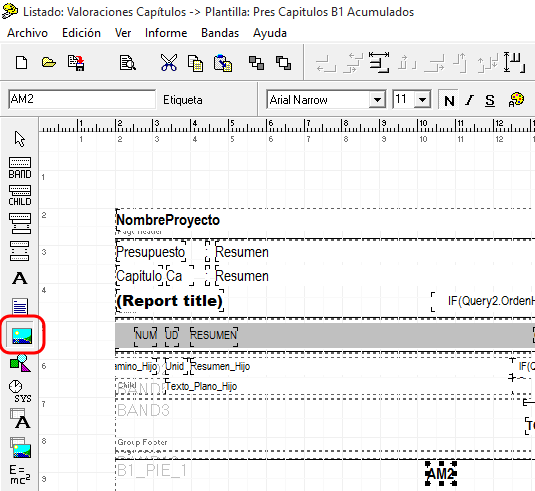
Ahora pulsamos sobre la banda para insertar la imágen. Nos aparecerá un diálogo para que seleccionemos el fichero con la imagen que queremos insertar. Recuerde que solamente se pueden insertar imágenes en formato .bmp.
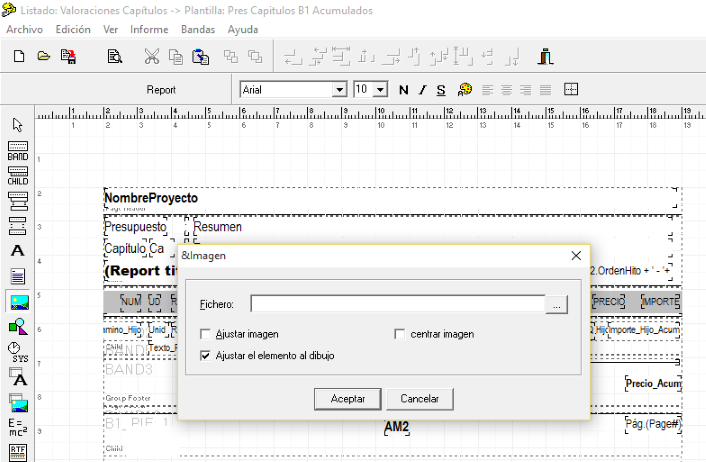
Vamos a desactivar la etiqueta anterior. De esta forma no se mostrará, pero podemos recuperarla fácilmente si es necesario.
 `
Finalmente guardamos la plantilla. Recuerde que al haber modificado una banda compartida los cambios realizados se aplicarán a todos los listados
`
Finalmente guardamos la plantilla. Recuerde que al haber modificado una banda compartida los cambios realizados se aplicarán a todos los listados